As I mentioned before, during this Second Quarter starting today, we will create many Photoshop Exercises. Some will be from the Textbook "Adobe Photoshop CS3 Revealed" and some will be from handouts (exercises created by Mrs. Feld). The latter will also be placed in the iLife05 folder called "2ndQ Photoshop Exercises" in PHOTOSHOP.
You should start becoming very familiar with the "Toolbox or Tools Palette." We already worked with the following tools: the Rectangular Marquee Tool (when you selected the pictures of yourself that you scanned), the Magnetic Lasso Tool (when you selected the flower in our first exercise to create a layer), the Move Tool (when we moved the flower to a different Photoshop Document) and a few others. Some of you have also used the Eyedropper Tool, the Brush Tool, the Crop Tool, the Paint Tool and the Eraser Tools. On Nov. 5th I'll teach you how to use the History Brush. Become familiar with these tools and practice using them in several exercises. Check the paper I gave you on the Adobe Photoshop Tools. You will have a Quiz on
November 10, 2008 and should understand the above-mentioned tools.
Also, you should review the Keyboard Shortcuts handout I gave you on November 3, 2008. I need you to add two more shortcuts:
Command-S (to Save) and
Command-W (to Close).
I need you to learn how to use "layers" in Photoshop. You should read Lesson 5, page 1-24 of the Adobe Photoshop CS3 Revealed textbook (if you take Desktop Publishing you may have already read this lesson). A
layer is a section of an image that can be manipulated independently. Remember, we have used the
Command-J shortcut to create layers. You can also go to
Layer on the Menu Bar and select "Layer > New > Layer via Copy." When a layer is highlighted, you can duplicate that layer by going to Layer > Duplicate Layer... The Layers palette on the right side of your screen displays all the layers in an open file. You can use the Layers palette to create, copy, delete, display, hide, merge, lock, group or reposition layers.
Layers in Photoshop are like individual sheets of clear plastic that are in a stack. When you select a layer in the Layers Palette, that layer is "active." Only one layer can be active at a time. The name of the active layer appears in the title bar of the image window. Changes affect only the "active layer" even though you view the whole image in the image window. You may find it useful to hide layers while working in Photoshop. All you have to do is click on the "Visibility Icon" or eye on the left side of the layer.
The first textbook exercise you will complete for me is on page 1-39. You can find the file PS 1-3.psd in the Server in iLife05 under "DataFilesforStudentsPS." Skip the sections: "Use organizational and management features," and "Examine the Photoshop window." Just find the file and practice the instructions under "Use the Layers and History palettes." Also complete the section "View and print an image." Save this file as
Zenith Design Logo as a JPEG in the Server in your Digital Applications Folder. You should have a folder called Photoshop Exercises there (under Pictures).
The second Textbook exercise you'll be working on is on page 1-41. The PS 1-4.psd file is also in the "DataFileforStudentsPS" folder in iLife05. This exercise teaches you how to move layers. Save it as a JPEG in the Server as
Cooking.
While @ KAIROS XVI: Those of you who won't attend Kairos XVI (November 11 - 14) should continue working on "The Story of My Life" iMovie. Once the movie is completed, it should be converted into a QuickTime Movie and placed in the Server (in your Digital Applications folder - under your name and in the Movies folder). To date you should have already completed the PowerPoint Presentation (that serves as a guide) and printed it as an Outline for Mrs. Feld.
Remember: Some of your titles and text can be placed directly on your pictures and some over a black screen. Pay attention to your timings (the time on your clips is very important - it should not be smaller than the time on your titles). Preview your titles to make sure they will work properly. Also pay attention to the time on the Transitions (they should be about 0:14 to 1 second long and never more than 1 second!)
You can also work on your Second Quarter Photoshop Exercises. This quarter you will work on
at least 12 exercises - to learn different techniques; and how to work with the different tools, filters, levels and other Photoshop Commands. The following are the first six exercises you must complete (without including the "Textbook" Exercises):
1. You already worked on
Exercise No. 1 - if you lost it (due to the computer problems we had) you must create it again. This was the exercise where you selected a picture of a flower, selected the flower using the Magnetic Lasso Tool, created a layer of your flower, desaturated the background (converted it to black and white) and added an "artistic" filter (poster edges, plastic wrap or other). You also had the option of enhancing the color of your layer using the Hue/Saturation window and changing, improving or lightening it. It had to be saved as a JPEG and placed in the Server in a "Photoshop Exercises" Folder in your Digital Applications Folder.
* Besides
Exercise No. 1, you should have in your folder (in the Server) the
History Brush Exercise we did in class (I didn't give this one a number). You were to select a picture of your choice, desaturate it, add a filter or more than one filter to it and then using the History Brush Tool return the flower (or other image chosen) to its original state.
2.
Exercise No. 2 - Magical World Exercise. I already gave you this handout. If you don't have it, you can find it in iLife05 in the PHOTOSHOP folder, under "2ndQ Photoshop Exercises." You must select a "Magical" background from the Magical World folder in iLife05 or from the Internet - like a "Magical" forest or any other interesting background of your choice - and add at least 6 different images to it: fairies, mushrooms, flowers, gnomes, unicorns, Disney characters, butterflies, Humpty-Dumpty, or other. I recommend that you select these images using the Magnetic Lasso Tool with feathering of at least 1 px (under "Feather" on your Photoshop Toolbar you should enter 1 or 2 px before you do your selection) - your images will look better this way. Read the instructions carefully and get creative! Once done, save your creation as a JPEG in the Server.
3.
Exercise No. 3 - In this exercise you will practice how to add one image to another. I suggest that you select a flower and then add a face or other image to its center. Instead of using the Magnetic Lasso Tool, you are to use the Elliptical Marquee Tool. I also suggest that you change the feathering to 1 or 2 px before you do your selection.
4.
Exercise No. 4 - This exercise is called the "Feathered Vignette." You will learn how to create this "cool" effect on your pictures, which is ideal for portraits. Practice this technique several times, until you understand it well and try to remember the different steps - I will ask you this in a future Quiz or Test. You will also use this technique in Exercise No. 5. You can also find this exercise in iLife05.
5.
Exercise No. 5 - This exercise is called "Creating an Old Photo." Here you will learn to use the Noise Filter and the Burn Tool, besides working with Levels. You will also practice other techniques we already learned. Find it in the iLife05 folder, like the other exercises.
Now, you have plenty of Photoshop Exercises to complete.
Remember: for the instructions, go to iLife05 under PHOTOSHOP in the 2ndQ Photoshop Exercises Folder. If at any time you want to check the Adobe Photoshop CS3 Revealed Textbook, please do so. I will place these books in the Mac Lab's Bookcase, where the iLife05 and iLife06 books are. Help each other, learn from one another, and complete as many exercises as possible. Thanks for your cooperation!
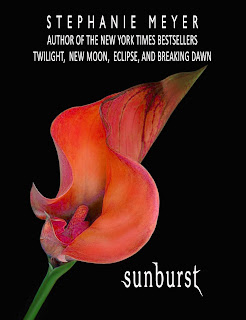 In this exercise you will create a Book Cover for one of Stephanie Meyer’s Books. We will pretend that she hired you to create a cover for a prequel to her book collection (“The Twilight Series”). The name of this book will be “Sunburst;” or you may choose to create a cover for her “Midnight Sun” the companion novel to the series, retelling the events of the novel Twilight, from the perspective of Edward Cullen (as opposed to Bella Swan).
In this exercise you will create a Book Cover for one of Stephanie Meyer’s Books. We will pretend that she hired you to create a cover for a prequel to her book collection (“The Twilight Series”). The name of this book will be “Sunburst;” or you may choose to create a cover for her “Midnight Sun” the companion novel to the series, retelling the events of the novel Twilight, from the perspective of Edward Cullen (as opposed to Bella Swan). 
